Since the Ophir “EA-1” Ethernet device was introduced a few years ago, many customers have used it successfully in their industrial or laboratory. The device has been designed to offer the simplest possible initial setup, so it can be “up and running” as quickly as possible.
However, using an Ethernet device is not a simple question of “Plug and Play” as offered by many USB devices on a PC these days. The main problem encountered is usually related to defining the IP address and setting it up inside the EA-1 device, before it can be used on the Ethernet network.
This series of blog posts discusse a few tips for the user on how to check and set up the IP address on the EA-1 device, other general issues:
How to find out the IP address currently set in the EA-1?
How to choose a new IP address for the EA-1 device?
How to change the IP settings inside the EA-1 device?
How to check the IP settings of a PC?
How to change the IP settings of a PC to connect to the EA-1 for the first time?
How to open a Telnet connection to the EA-1?
What do I do if I cannot set the IP settings of the PC to new values?
What type of Ethernet cable do I need?
More details of all these topics (including screen shots to make it clearer) can be found in the EA-1 Manual, available on our website.
Before proceeding, it is also useful to mention that Ophir offers a PC Application that can be downloaded from our website, called the “OphirEthernetApp”, which offers several useful features for setting up and working with the EA-1 device. It is recommended to download this app and install it on a PC before starting to work with the EA-1 device. The app should be compatible with all current versions of Windows including XP, 7, 8 and 10. Even if the EA-1 device is to be connected to an industrial network via a PLC and will not be used with a PC, the application will be useful for initial setup and testing of the device. In addition, the app allows a USB connection to the EA-1 device which is useful for initial setup of the IP settings.
How to find out the IP address currently set in the EA-1?
The EA-1 device should be shipped from the factory with default IP setting as follows:
IP Address: 10.0.0.2
Subnet Mask: 255.255.255.0
Default Gateway: 10.0.0.1
These settings are common default values for Ethernet devices where there is a need for the user to connect directly to a PC or similar, and change the IP settings to their permanent values.
But sometimes, the EA-1 device may have been used previously by another user, or it may be a demo unit where someone else has set different IP settings. Using the Ethernet connection may not be possible if we don’t know the present IP settings. How is it possible to determine what settings are presently inside the device?
Option 1 – USB, using “OphirEthernetApp”:
The simplest method is to use a USB connection between the EA-1 device and the PC. The EA-1 contains a mini-USB connector and is supplied with a suitable USB cable to allow this. The first time the EA-1 is used with USB on the PC, the USB Drivers will need to be installed (with Admin rights). The USB drivers are supplied along with the PC Application “OphirEthernetApp” (see folder “USB_DRIVER” under the installation folder, usually under C:Program Files (x86)Ophir OptronicsOphir Ethernet Application or the equivalent). After installing the App, connect the device via USB and direct Windows to the above folder to locate the drivers.
In order to query the IP settings, start up the OphirEthernetApp, and using the “Search sensors” button in the Main Window, it should be possible to locate the EA-1 device. Double-click on the line showing the device to open the active (lower) window. Then choose “Setup -> Device” in the lower window, and you should be able to view the present EA-1 settings.
Option 2 – USB, via a COM port connection:
It is possible to query the EA-1 IP settings via the USB connection even without using the OphirEthernetApp software. The USB connection creates a “Virtual COM Port” on the PC which can be connected to via any simple “Terminal” software such as Hercules or Termite. These are free downloads from the internet. Once connected, there are user commands that can be used to query the IP settings. For details, see the Manual and search for the $NP command.
Option 3 – Ethernet, using “OphirEthernetApp”:
If a USB connection cannot be used, it is still possible to connect the EA-1 device to the PC via an Ethernet connection even before knowing the IP address. Open the application OphirEthernetApp, and the app will search for any EA-1 devices it can find (even if it cannot connect to them) and display them in the Main Window. The IP address of the device will then be visible. This should work whether connecting the EA-1 directly to the PC, or through a network.
Option 4 – UDP:
Another option to find the IP address is to use a UDP search, which is the method used internally by the OphirEthernetApp itself. Instructions for doing this are in the EA-1 Manual, look for section “Searching for EA-1 Devices on the Network”. The EA-1 should be connected to the Ethernet network or directly to the PC with an Ethernet Cable. This option involves writing some software.
How to choose a new IP address for the EA-1 device?
Choosing the new IP address to allocate to the device depends on the network or device to which the EA-1 needs to be attached. If using an existing Ethernet network, the “network administrator” would normally give instructions and allocate an IP address that is safe to use on the network. Alternatively, many networks support Dynamic IP address allocation – in that case, DHCP mode needs to be enabled on the EA-1.
If the EA-1 is to be connected one-on-one to another device such as a PC or PLC, the IP address of the EA-1 needs to be matched to the other device; or the IP address of the other device needs to be matched to the EA-1. Instructions for achieving this are detailed in the EA-1 Manual.
How to change the IP settings inside the EA-1 device?
Once a new IP address has been chosen, or a decision has been made to enable the DHCP mode, there are several ways in which this can be achieved.
The simplest method is to use the USB connection as described above. The screen “Setup -> Device” can be used also to change the IP settings and save them back to the EA-1 device. Alternatively, if using a COM port terminal, the $NP and $NS commands can be used, see details in the Manual. After the settings are changed inside the device, disconnect from the device, restart it (by cycling power off and on) and then reconnect to it using an Ethernet connection with the new IP settings.
Another method is to connect to the device using an Ethernet connection, either using the OphirEthernetApp, or a Telnet connection. This can be done only when the EA-1 IP address is already known, and once the IP address of the second device is matched to the EA-1 IP address. If using the OphirEthernetApp, the same method can be used as when connecting via USB, go to “Setup -> Device”. If using a Telnet connection, the $NP and $NS user commands can be used to query and save the IP settings in the device.
How to check the IP settings of a PC?
If you want to connect to the EA-1 device directly with your PC, you will need to know the IP settings of the PC. In order to check the IP settings, go to the Windows start icon, bottom left of the screen, and click on the “search programs and files” box. Enter “CMD <enter>” to open a command box. (This refers to Windows 7. Other versions may be slightly different). Type “IPCONFIG <enter>” to see a list of all connections available on the PC. If the PC has a network card, and if an Ethernet device is attached to the PC, the PC’s own IP settings should appear in the list displayed.
Stay tuned as we continue to answer the rest of the questions on next week’s blog!










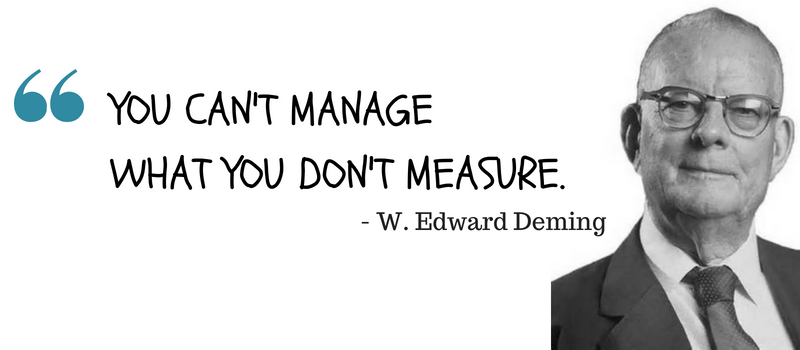
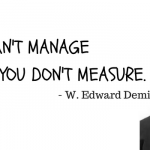
Leave a Reply
Your email address will not be published. Required fields are marked *